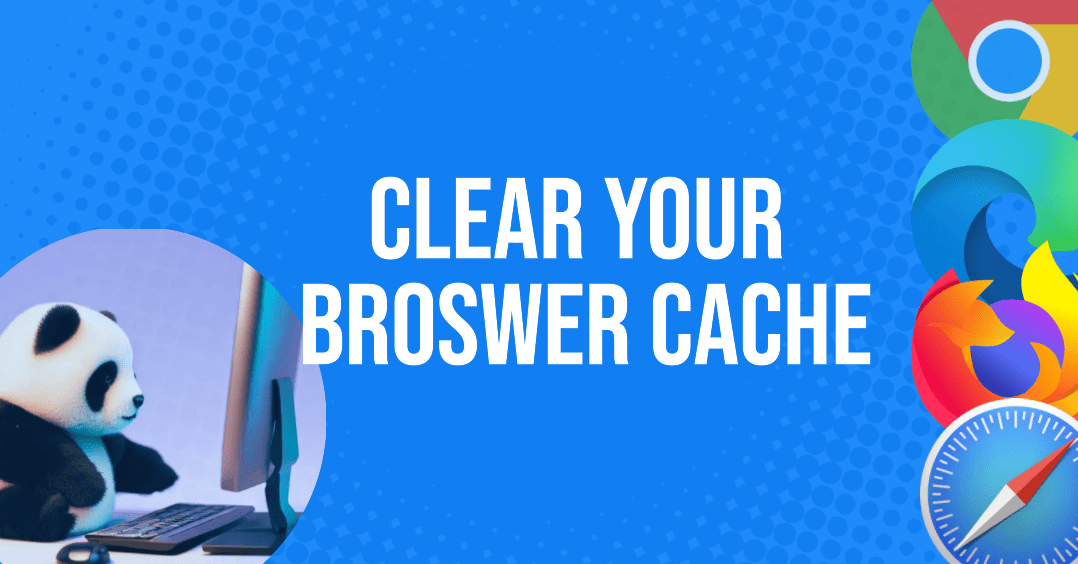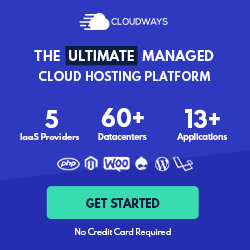In this post, I explain how to refresh or clear web browser cache, and you how cache works.
Have you ever heard someone say, “Clear your browser cache.”, or “You need to refresh your browser cache.” or “Force reload your browser cache”? Removing the cached (saved static website assets) files in your browser (Chrome, Safari, Firefox, Edge, etc) allows you to see the most recent changes made by your web developer or designer.
Quick Refresh
You can try a quick way to refresh your browser cache by using one of the below keyboard combinations:
Windows: Control + F5 (hold down the control key and press F5).
Mac: Command + R (hold down the command key, next to the spacebar, and press the “R” key.)
Linux: F5 (just press the F5 key).
Why browser cache exists
Browser caching creates a better web experience for the page visitor. Three important things happen, very quickly, when you access a website on the internet, whether accessing by typing in a URL or by clicking on a link.:
- REQUEST – A request is initiated (sent) FROM your browser (Google chrome, Safari, Firefox, Edge, etc) of the web server hosting the web page you want to visit.
- REPLY – The request is answered by the web server “replying” with the data (“content” from the website), by sending it over the internet to your browser. Your web browser then interprets the data and displays the “content”, images, text, HTML css, java scripts, etc., in the browser window for you to view.
- STATIC ASSETS CACHED – The “static content” or “Assets” that are needed to be loaded from the website to your computer are saved on your computer in something called “cache” or “browser cache” file. The content that is saved is known as “static content”.
The process of saving static content into the web browser or “local” cache, decreases load times for subsequent visits to the site. The browser doesn’t have to reload the cached assets (static content) as they are already stored locally from previous visits.
When to clear your browser cache?
When you make a change to static files on your website, and then go to view those changes in your browser, you’ll see that the old files are still being displayed on the site. When you clear or refresh your web browser’s cache, the old cache files are deleted. Revisiting the page again will force the new, static files to be reloaded into the cache file (refreshed) and the changes to the page are displayed in your browser.
Step by Step – Browser by Browser
Chrome
Text Instructions:
Here’s how to do it step by step for different platforms:
– Windows: Open Chrome and click on the three dots icon in the top right corner. Select More tools > Clear browsing data. Choose a time range and check the box for Cached images and files. Click on Clear data.
– Mac: Open Chrome and go to the menu bar. Select Chrome > Clear browsing data. Choose a time range and check the box for Cached images and files. Click on Clear data.
– iPhone: Open Chrome and tap on the three dots icon in the bottom right corner. Select Settings > Privacy > Clear browsing data. Check the box for Cached images and files. Tap on Clear browsing data.
– Android: Open Chrome and tap on the three dots icon in the top right corner. Select Settings > Privacy and security > Clear browsing data. Choose a time range and check the box for Cached images and files. Tap on Clear data.
Keyboard Shortcuts:
Windows: Ctrl+Shift+Del – This will open the Clear browsing data window. In the window, you can choose what type of data you want to clear, such as browsing history, cookies, cached images and files, etc. You can also select the time range for which you want to clear the data, from the last hour to all time. Click on the Clear data button and wait for Chrome to finish the process.
Mac: Cmd+Shift+Del – This will open the Clear browsing data window. In the window, you can choose what type of data you want to clear, such as browsing history, cookies, cached images and files, etc. You can also select the time range for which you want to clear the data, from the last hour to all time. Click on the Clear data button and wait for Chrome to finish the process.
Safari
Text Instructions:
Windows – Open Safari and click on the gear icon > Reset Safari. Check the box for Remove all website data and click on Reset.
Mac – Open Safari and click on Safari > Preferences > Privacy > Manage Website Data. Then click on Remove All or select specific websites and click on Remove.
iPhone or iPad – Go to Settings > Safari > Clear History and Website Data. Tap on Clear History and Data to confirm.
That’s it! You have successfully cleared your browser cache on Safari. Enjoy browsing faster and more securely.
Keyboard Shortcuts:
Windows: Ctrl+Alt+E – to open the Clear Browsing Data dialog box. You can choose what types of data you want to delete, such as history, cookies, or cache. Then click Clear Now to confirm.
Mac: Command+Option+E – You can also go to Safari > Preferences > Privacy and click Manage Website Data to see more details about the cached data and remove them selectively.
Firefox (Mozilla)
Text Instructions:
1. Click on the three vertical dots in the upper right of your Chrome browser.
2. Hover over ‘More Tools’
3. Click ‘Clear Browsing Data…’
4. Select the timeframe (how far back to clear cached data) from the dropdown.
5. Select all or some of the checkboxes that correspond to your cache clearing needs.
Keyboard Shortcuts:
For Windows, press Ctrl+Shift+Delete t
Windows: Ctrl+Shift+Del – to open the Clear Recent History dialog box. You can choose the time range and the items you want to clear, such as cookies, history, or cache. Then click Clear Now and you’re done.
Mac: Command+Shift+Delete – to open the same dialog box. The steps are similar to Windows, except you click Clear History instead of Clear Now.
Edge
Text Instructions:
- Open Edge and click on the three dots icon in the top right corner.
- Select Settings from the menu that appears.
- On the left side, click on Privacy, search, and services.
- Under the Clear browsing data section, click on Choose what to clear.
- Select the time range and the types of data you want to clear, such as cached images and files, cookies, browsing history, etc.
- Click on Clear now and wait for the process to finish.
Keyboard Shortcuts:
Windows: Ctrl+Shift+Del
Mac: Cmd+Shift+Del